Оставляем формулы, удаляем лишнее: советы по работе в Excel
Настройте Excel для удаления значений и сохранения формул в несколько щелчков мыши. Освойте методы оптимизации работы с данными и упростите процесс обработки информации.
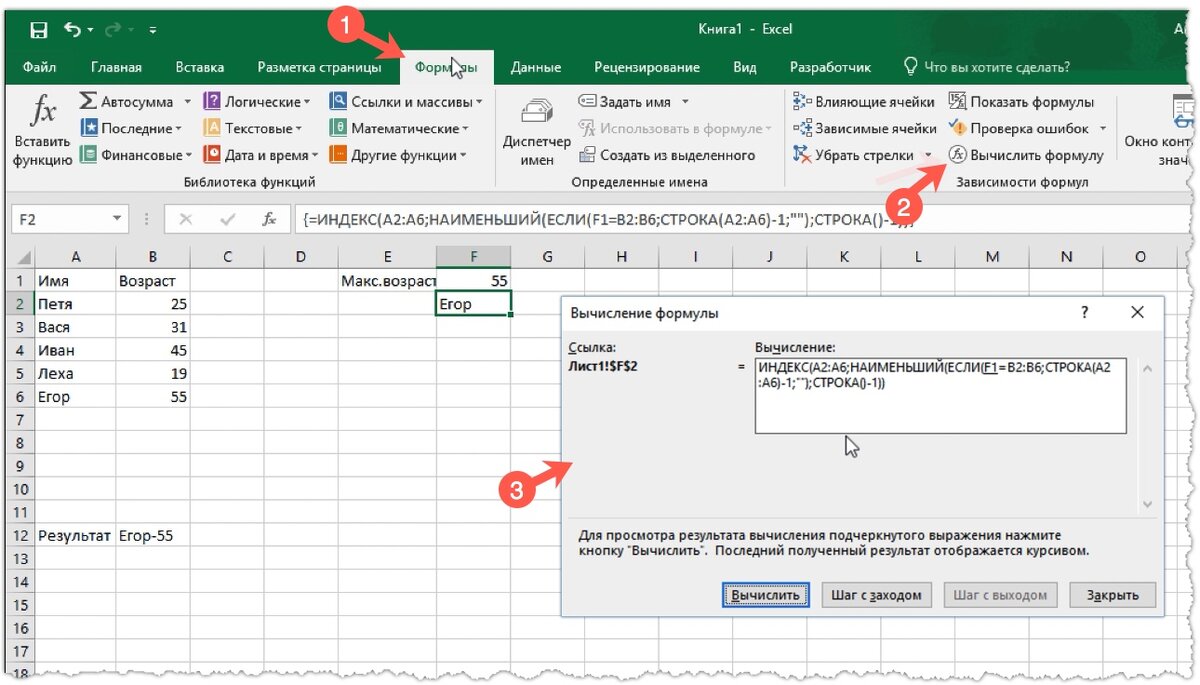
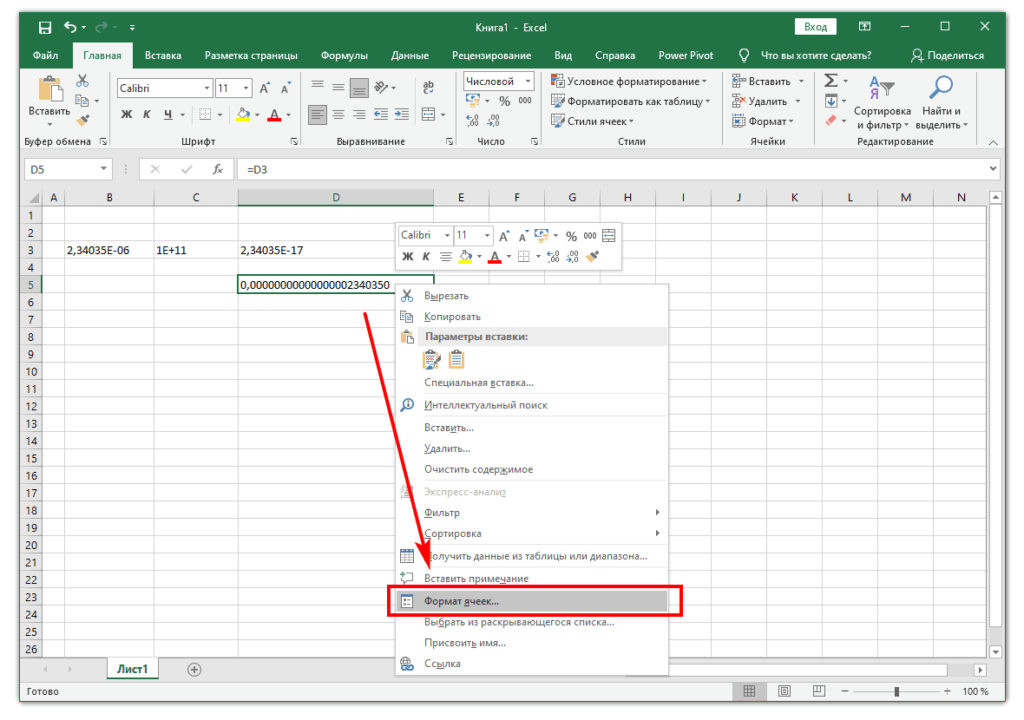
Используйте функцию Найти и заменить (Ctrl + H) для замены значений на пустые ячейки, оставив формулы без изменений.

Примените фильтры и временно скройте строки или столбцы с данными, которые вы хотите удалить, не затрагивая формулы.


Используйте специальные формулы и функции, такие как IFERROR, чтобы обрабатывать ошибки и исключения при удалении значений из таблицы.
Как удалить формулу в Excel, но оставить значения


Изучите возможности макросов и автоматизации процессов в Excel для более быстрой и эффективной очистки данных и сохранения формул.
Создайте резервную копию документа перед удалением значений, чтобы избежать потери данных и неожиданных изменений в таблице.
Самый быстрый способ убрать формулу в Excel оставив значения

Используйте функцию Очистка контента для быстрого удаления значений, оставляя только формулы в выделенном диапазоне ячеек.

Примените условное форматирование для выделения и отображения только тех ячеек, которые содержат формулы, облегчая их поиск и редактирование.

Используйте функцию Выделить видимые ячейки для выделения только тех ячеек, которые отображаются после применения фильтров, и удалите их содержимое, оставив формулы неизменными.
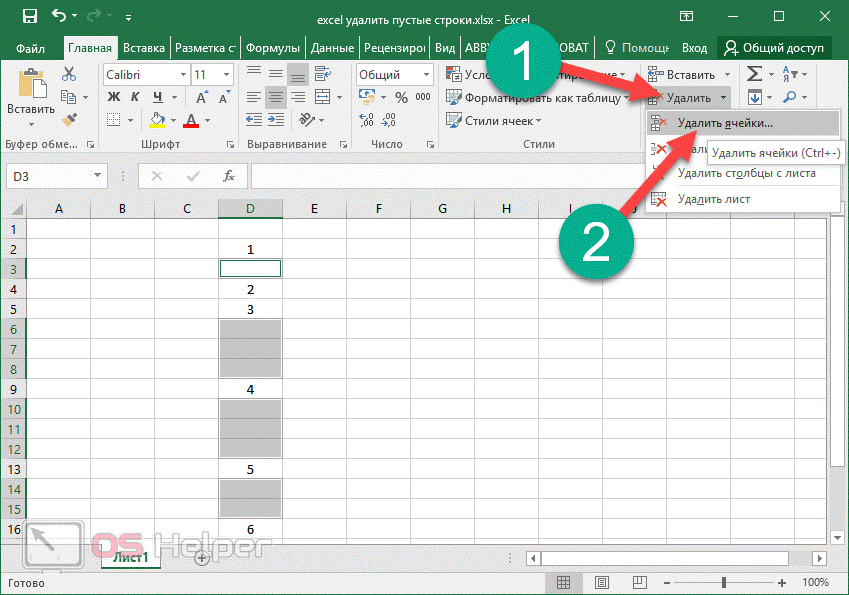

При работе с большим объемом данных используйте пакетную обработку для удаления значений в нескольких диапазонах одновременно, с минимальным воздействием на формулы.
Объясню как удалить формулу из ячеек Excel. Уроки Эксель
Изучите возможности использования таблиц сводных данных для анализа и фильтрации данных, оставляя формулы нетронутыми в исходной таблице.