Удаление пустых ячеек в Excel: подробный гид без риска утери информации
Избавьтесь от лишних пустых ячеек в столбце Excel, не потеряв при этом важные данные, следуя этим полезным советам:
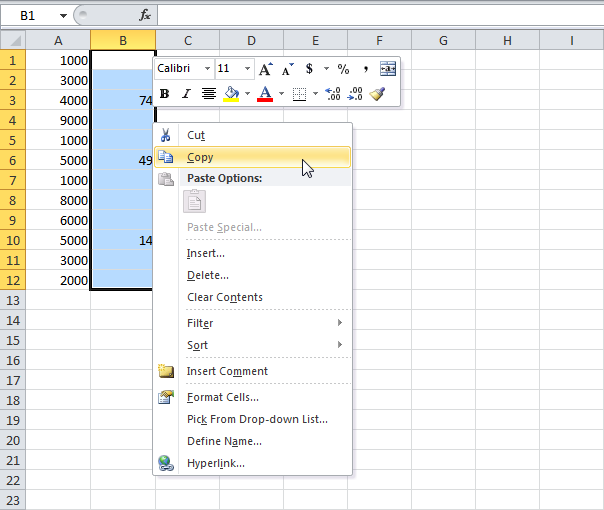

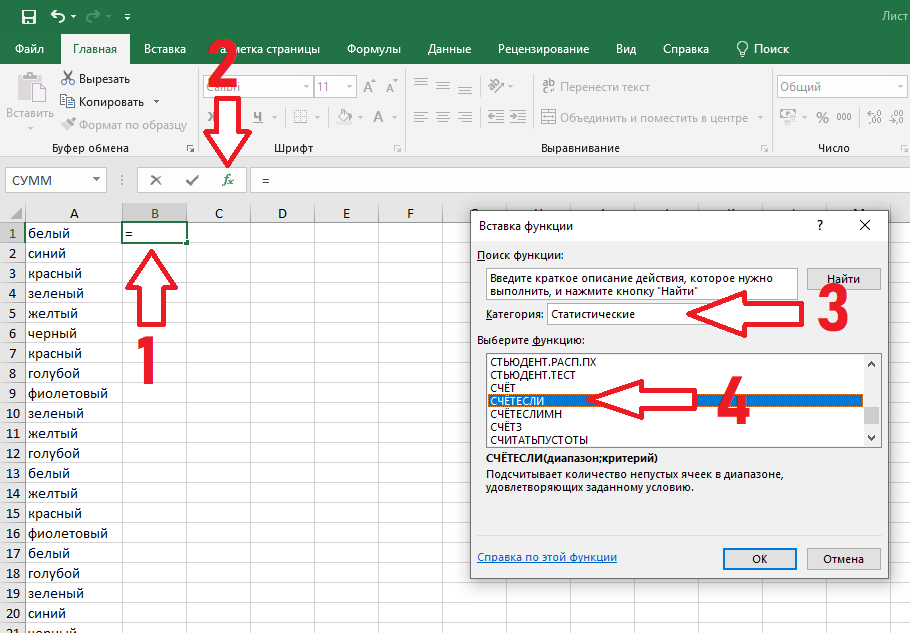
Используйте функцию Фильтр, чтобы отобразить только пустые ячейки в столбце, затем выделите их и удалите.
Удаление пустых строк и столбцов в Excel
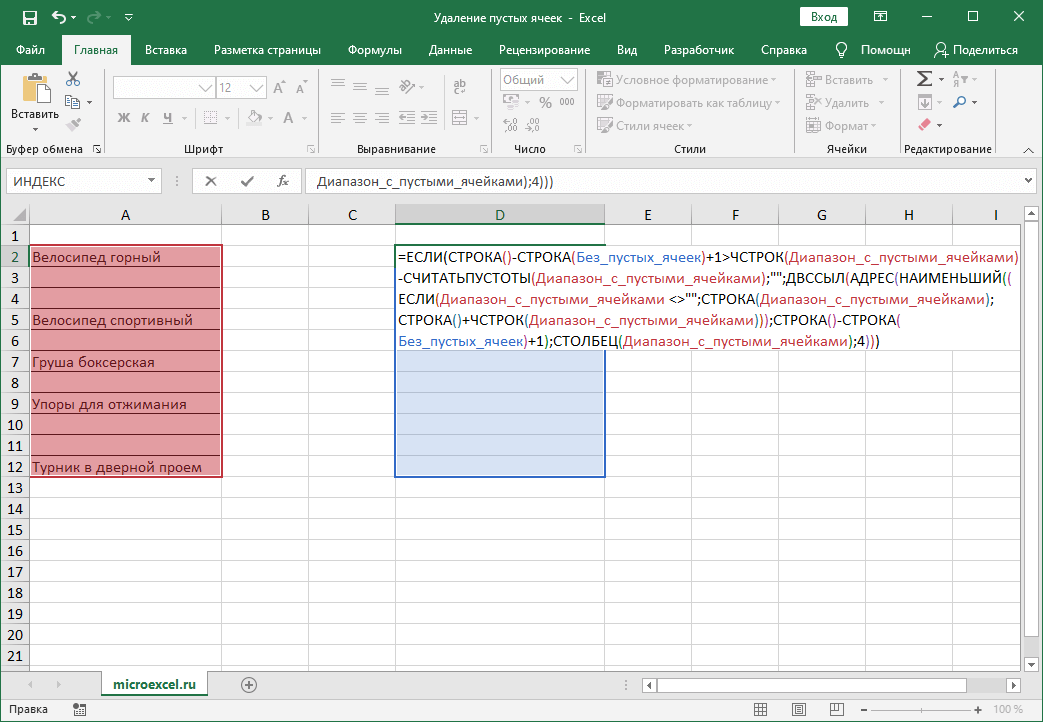
Примените функцию Найти и заменить, заменив пустые ячейки на значение по умолчанию, которое позже можно удалить.
Excel: шпаргалка: Удалить пустые ячейки из диапазона
Используйте комбинацию клавиш Ctrl + G для вызова окна Перейти, выберите Специальные и затем Пустые ячейки, после чего удалите их.
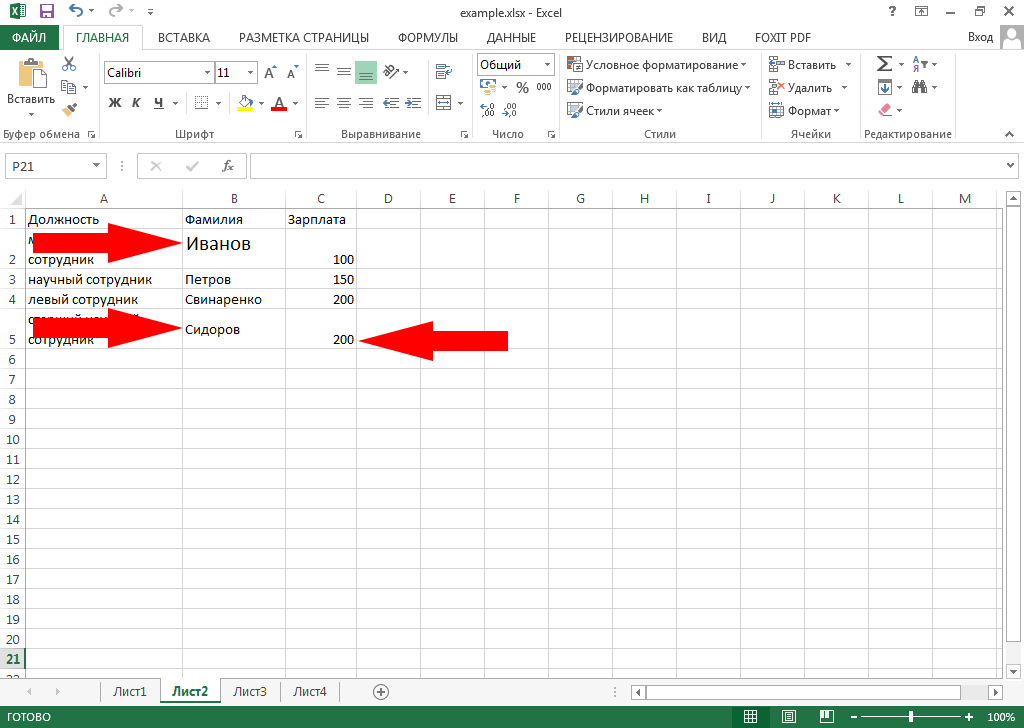
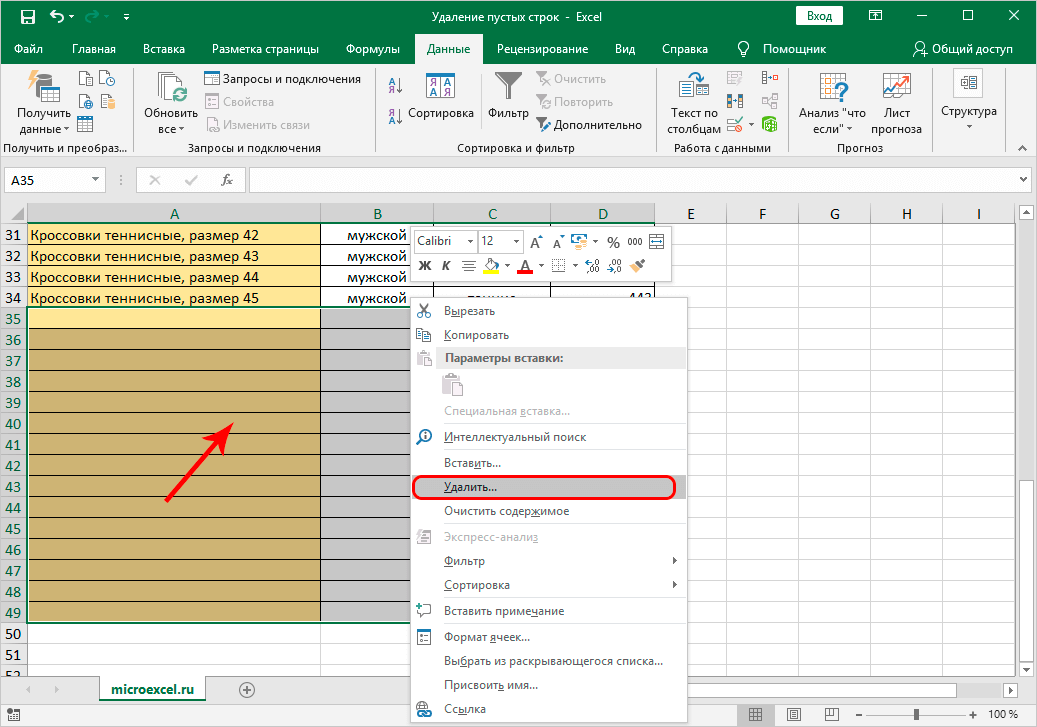
Используйте функцию Удалить с параметром Пустые строки, чтобы удалить строки, содержащие пустые ячейки в выбранном столбце.
Подсветка текущей строки
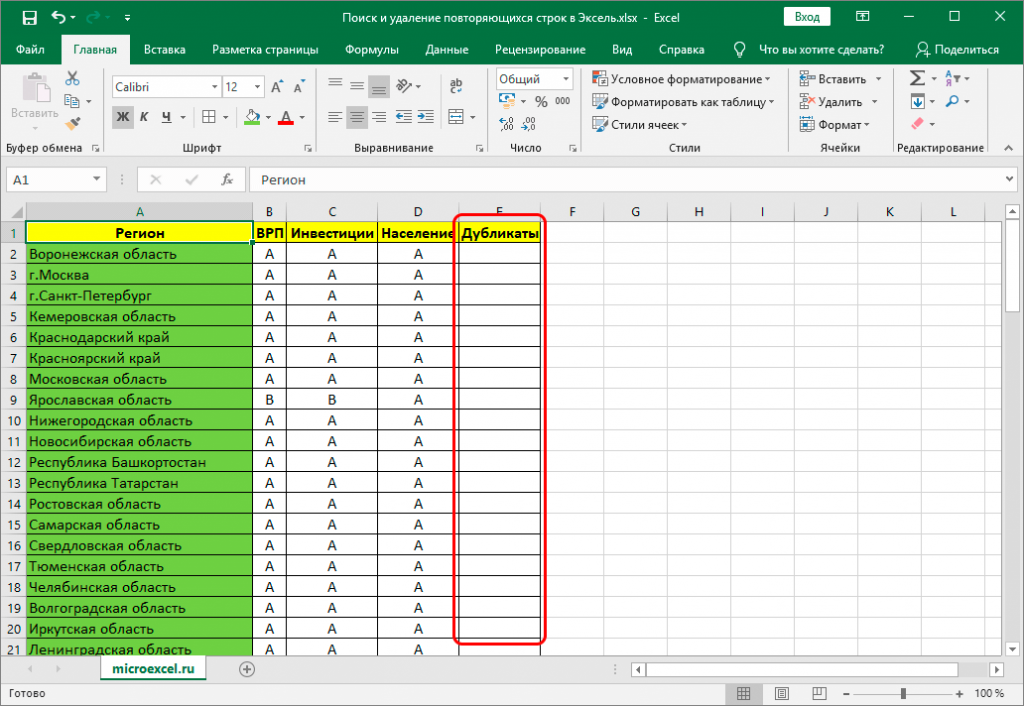
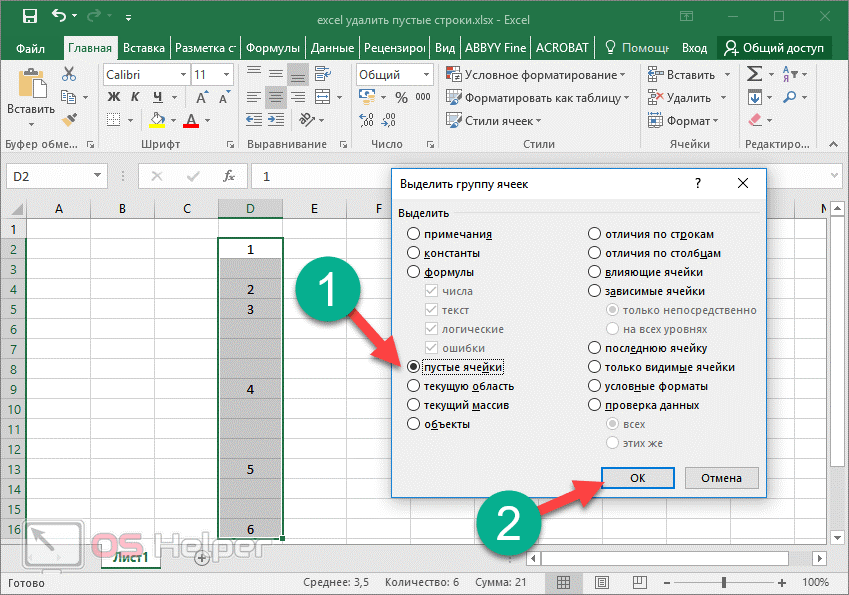
Используйте условное форматирование, чтобы выделить пустые ячейки, затем удалите их вручную или автоматически с помощью макроса.
Сводная по таблице с многострочной шапкой

Примените специальные формулы, такие как IF и COUNTA, чтобы определить пустые ячейки и заменить их на нужные значения или удалить их.

Проверьте наличие скрытых символов или пробелов в ячейках, которые могут выглядеть пустыми, и удалите их с помощью функции Трим или Очистить все.
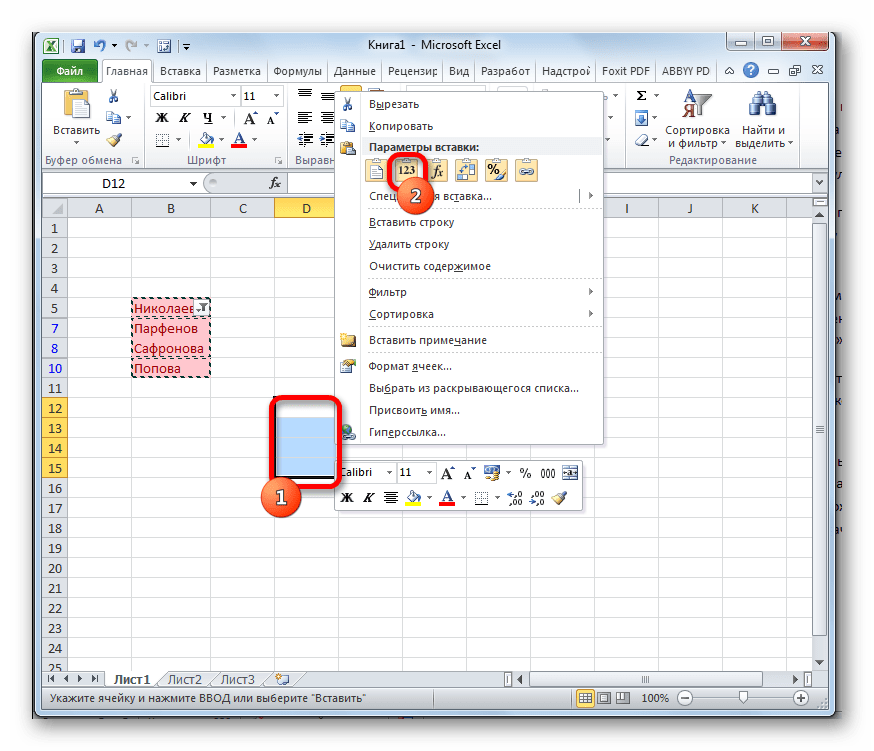
Воспользуйтесь функцией Удалить дубликаты после фильтрации пустых ячеек для очистки данных от возможных повторов.
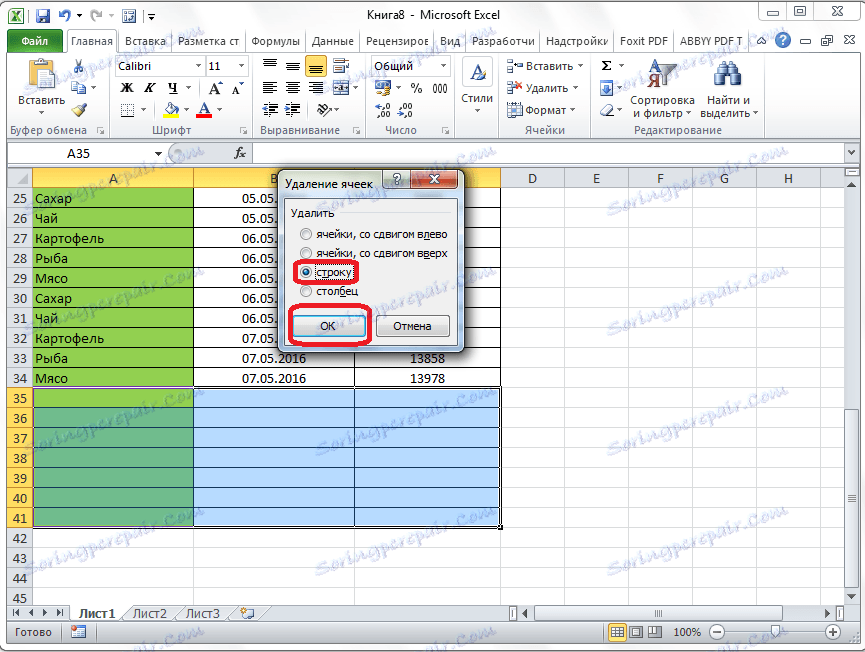
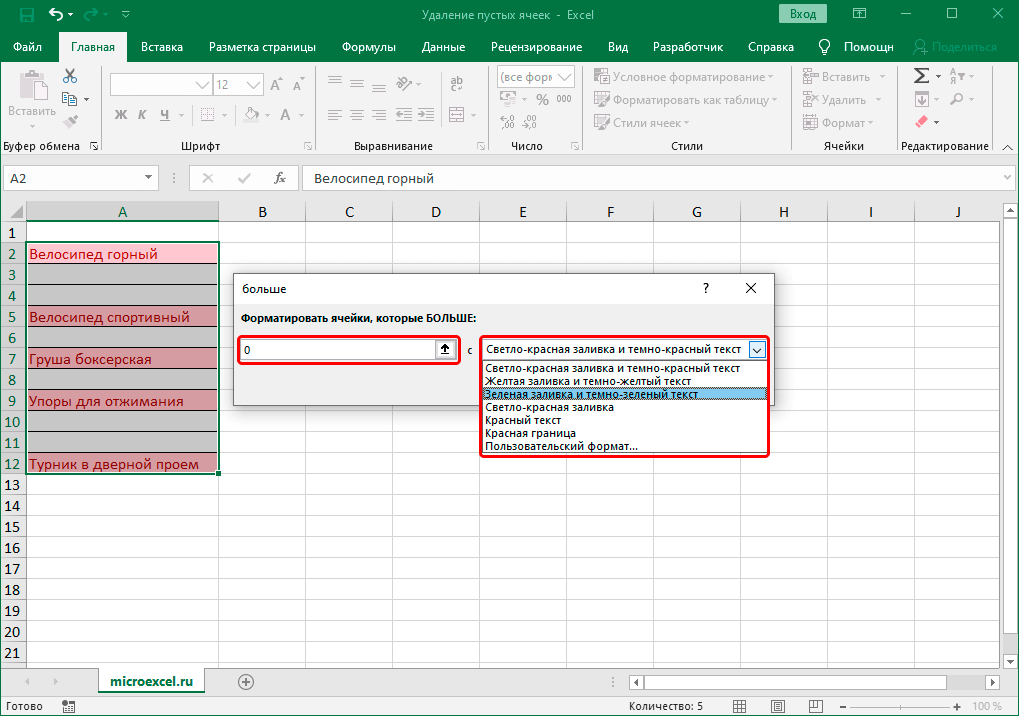
Создайте новый временный столбец, используя функции IF и ISBLANK, чтобы пометить пустые ячейки, затем удаляйте строки с помощью фильтрации по этому столбцу.
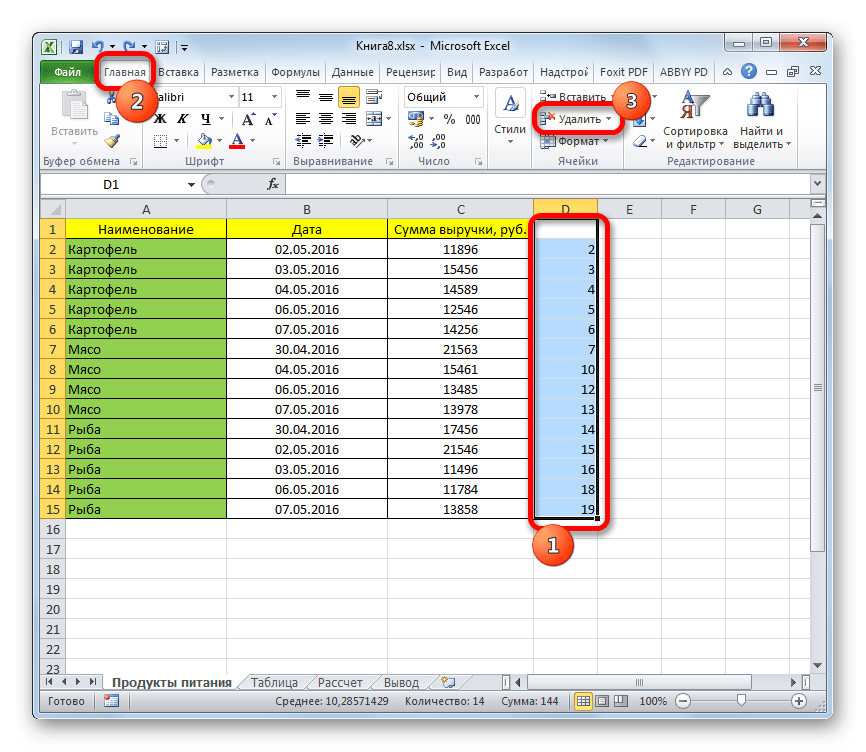
Периодически очищайте данные от пустых ячеек, чтобы поддерживать таблицы в аккуратном и удобочитаемом виде и избежать возможных ошибок при обработке данных.