Избавляемся от пустой страницы в Word: проверенные приемы удаления
Узнайте, как легко и быстро удалять пустые страницы в документах Microsoft Word, чтобы ваш текст выглядел аккуратно и профессионально.
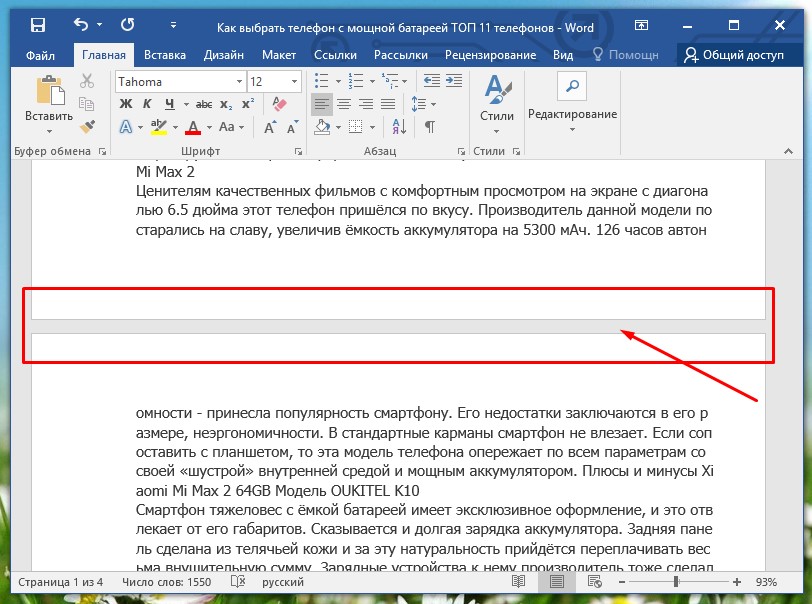
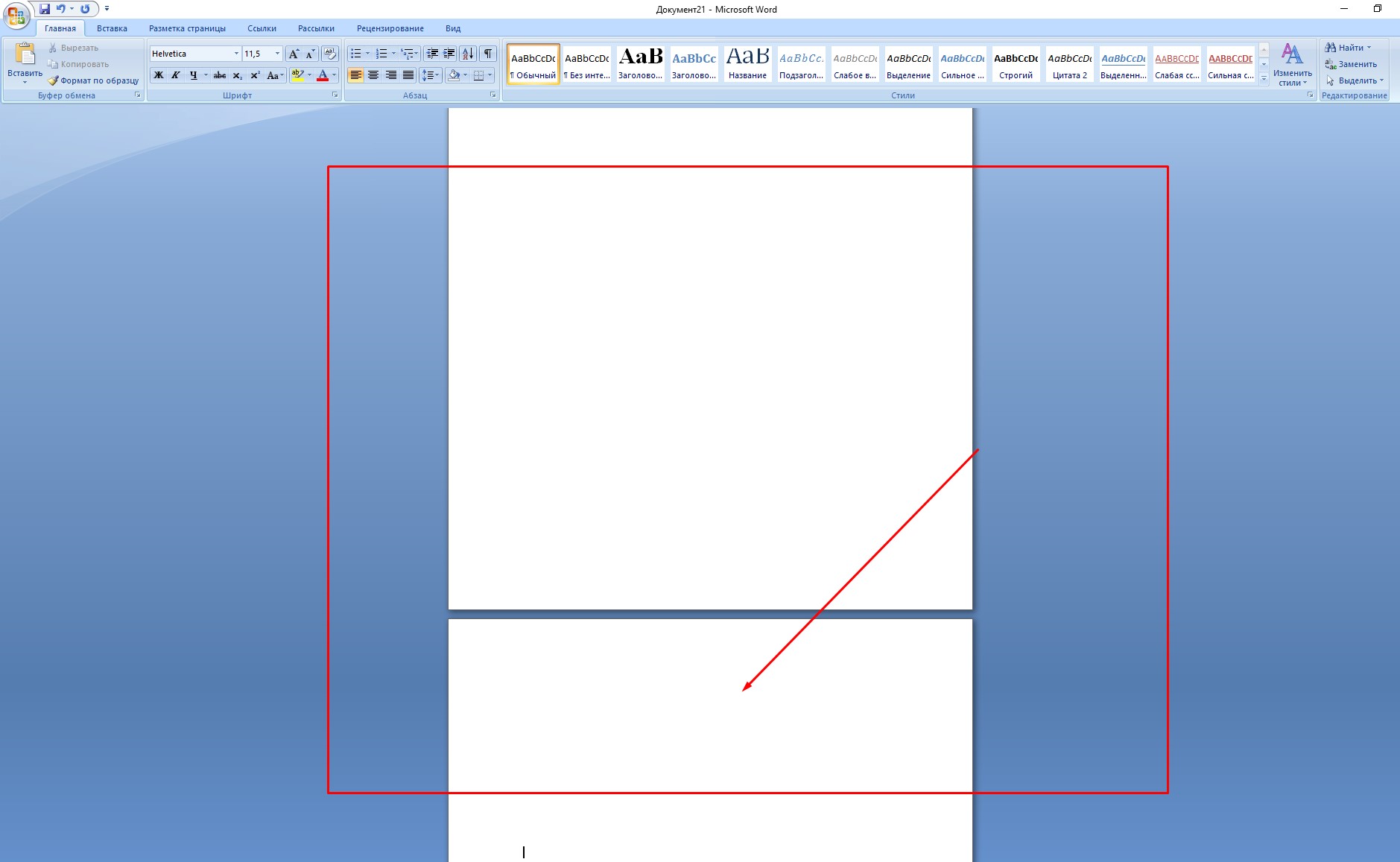

Используйте сочетание клавиш Ctrl + Shift + End, чтобы выделить весь текст до конца документа, затем нажмите Delete.
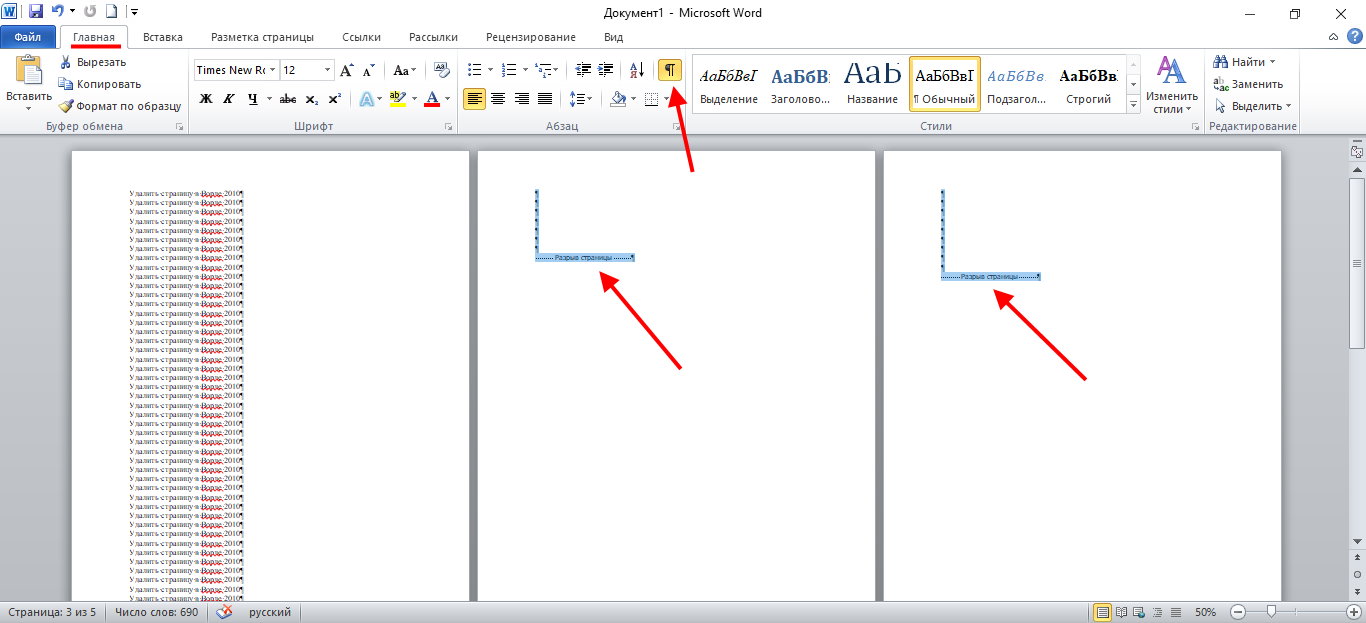
Проверьте, нет ли невидимых символов на пустой странице, таких как пробелы или переносы строк, и удалите их, если они есть.
Как убрать разрыв страницы в Word

Воспользуйтесь функцией Поиск и замена (Ctrl + H), чтобы найти пустые абзацы и удалить их с помощью опции Заменить все.
Как убрать пустую страницу в ворде

Измените макет страницы, уменьшив верхние и нижние поля, чтобы пустая страница могла вместиться на предыдущей или следующей странице.
Как удалить пустую страницу в ворде, если она не удаляется
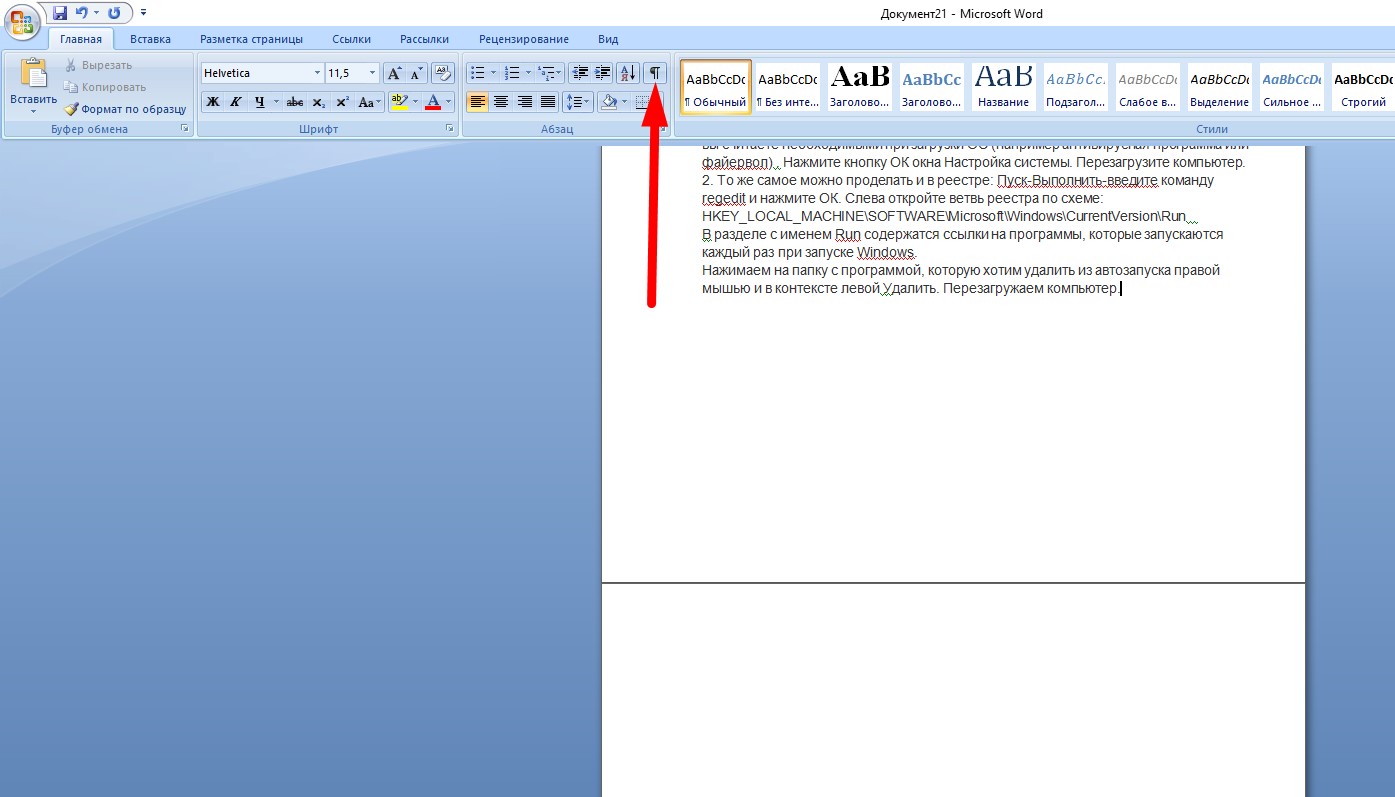
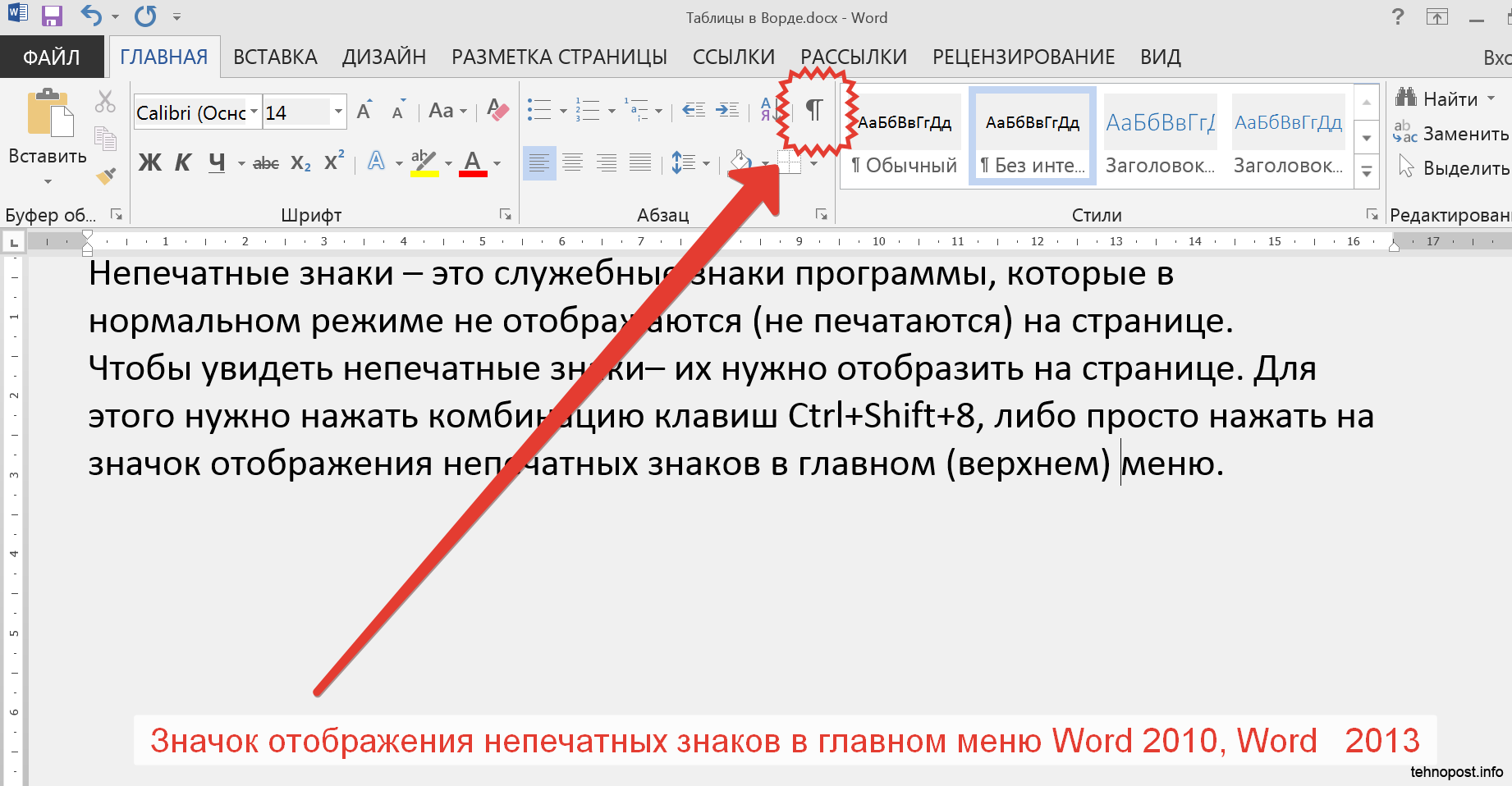
Попробуйте перенести текст с последней заполненной страницы на пустую, используя команду Вырезать и Вставить или перетаскивая мышью.
Как удалить пустой лист в Word?

Включите отображение всех символов (Ctrl + Shift + 8), чтобы увидеть скрытые разрывы страниц и удалить их, если это возможно.
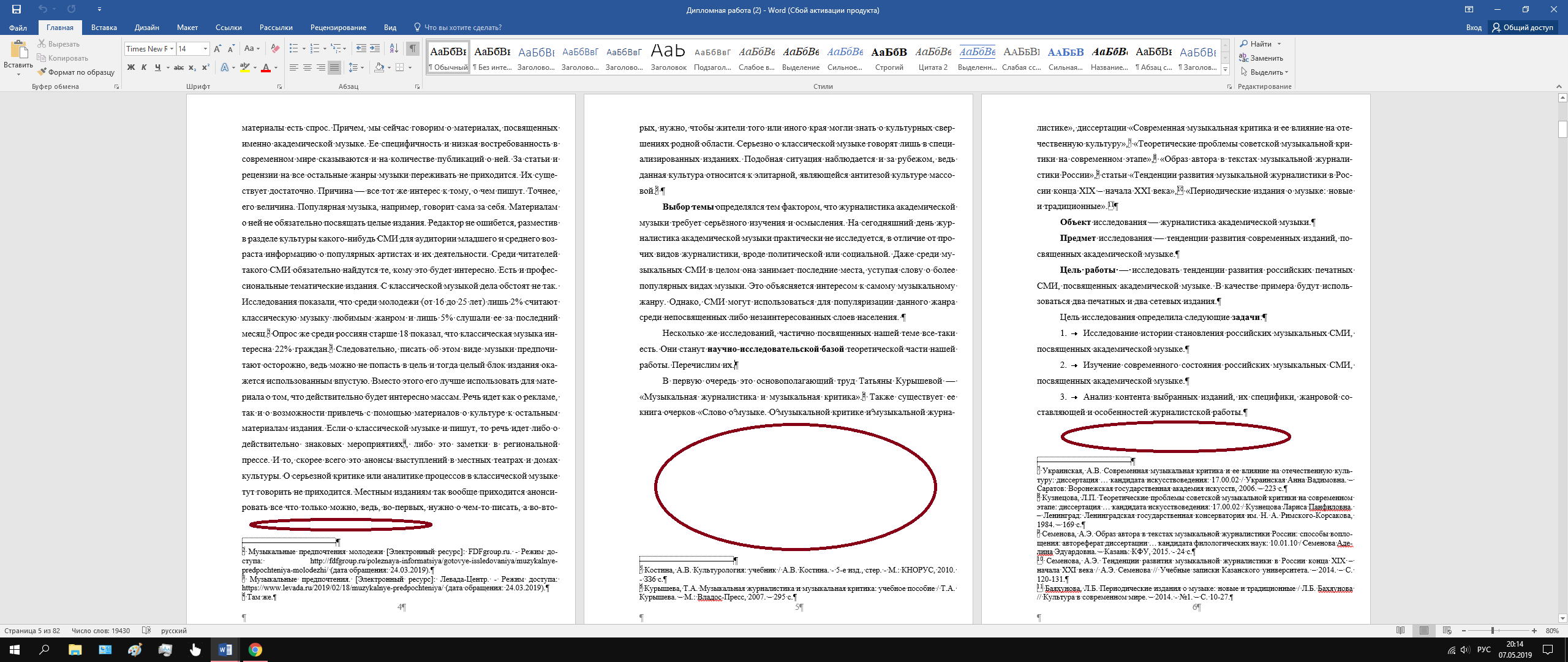
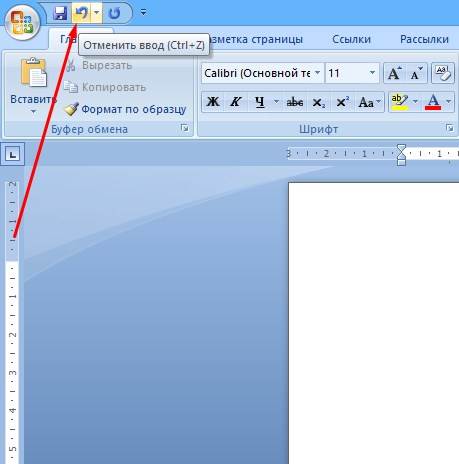
Проверьте настройки разрыва страницы, возможно, на пустой странице установлен ненужный разрыв, который нужно удалить.

Создайте новый документ и скопируйте в него содержимое без пустой страницы, затем сохраните новый документ.
При сохранении документа в формате PDF выберите опцию Удалить пустые страницы, если это доступно в вашем программном обеспечении.


Если ничто не помогает, попробуйте сохранить документ в другом формате (например, RTF), затем открыть и снова сохранить его в формате Word.