Удаление временных принтеров в AutoCAD: шаг за шагом руководство
Узнайте, как удалить временные принтеры, созданные в AutoCAD, и оптимизировать работу программы для повышения производительности и эффективности проектирования.



Перезапустите программу AutoCAD после удаления временных принтеров для полного обновления настроек.
Слои в Автокаде. Создать, изменить, выделить, отключить, удалить

Проверьте наличие обновлений программы AutoCAD, так как некоторые версии могут предлагать улучшенные методы управления принтерами.
Проверьте, нет ли в системе дополнительных установленных принтеров, которые могут быть причиной временных принтеров в AutoCAD.
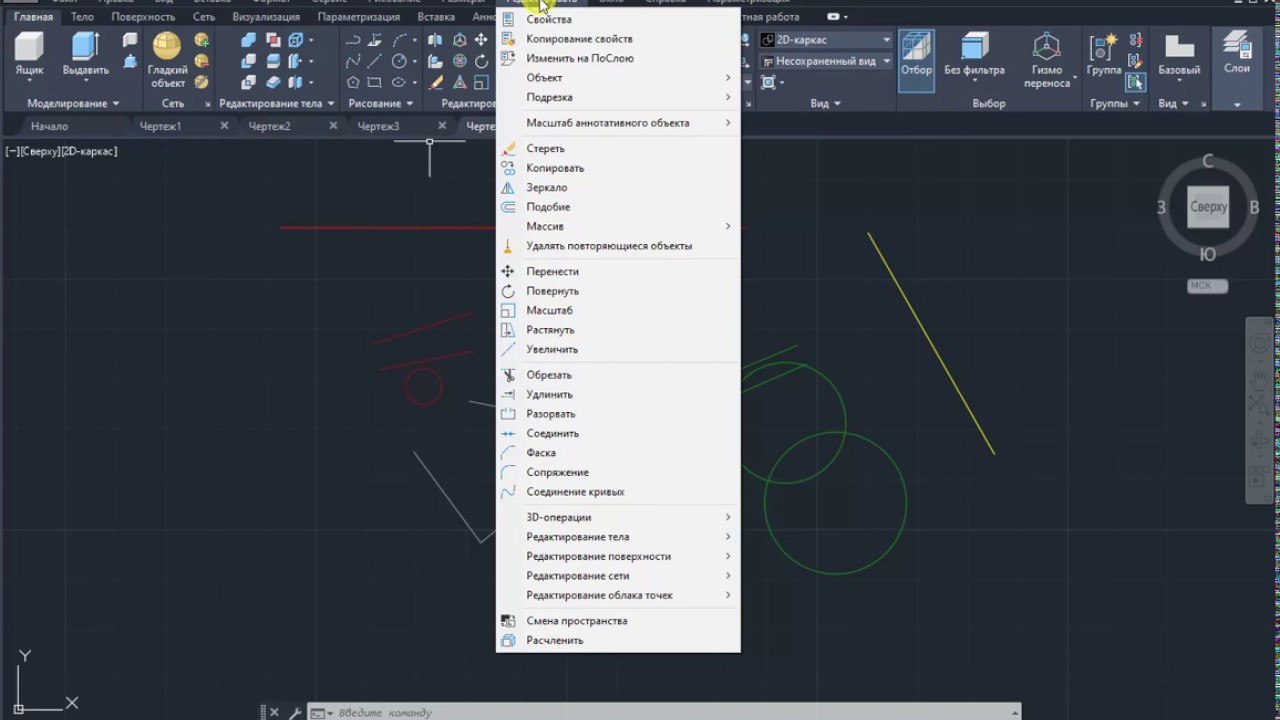
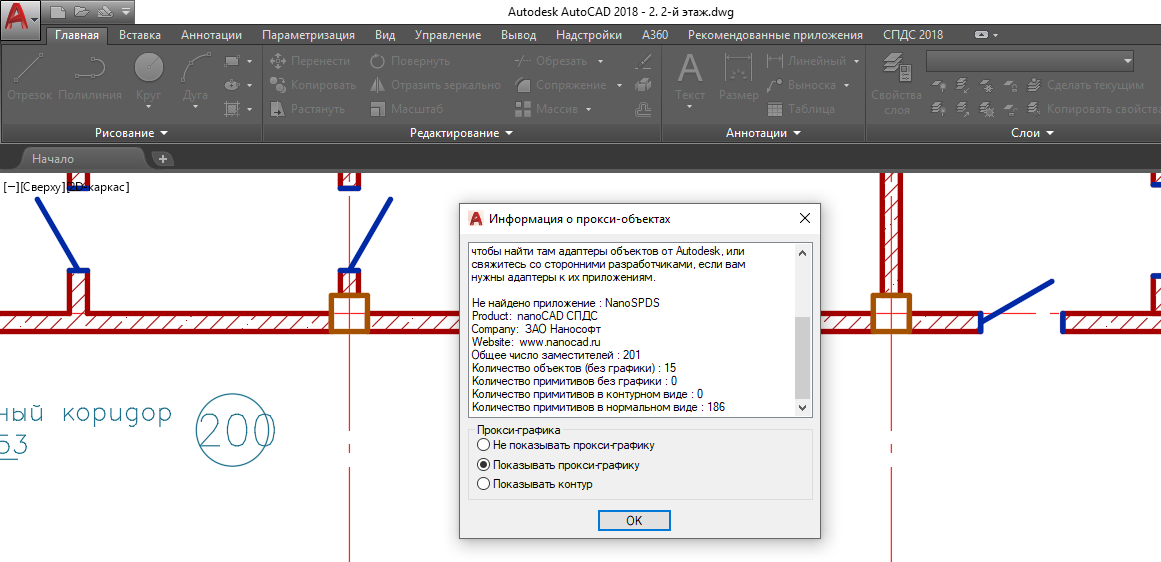
Избегайте установки слишком большого количества шрифтов, так как это может вызвать проблемы с отображением и управлением принтерами в AutoCAD.
Как очистить чертежи и удалить наложенные линии: AutoCAD #22
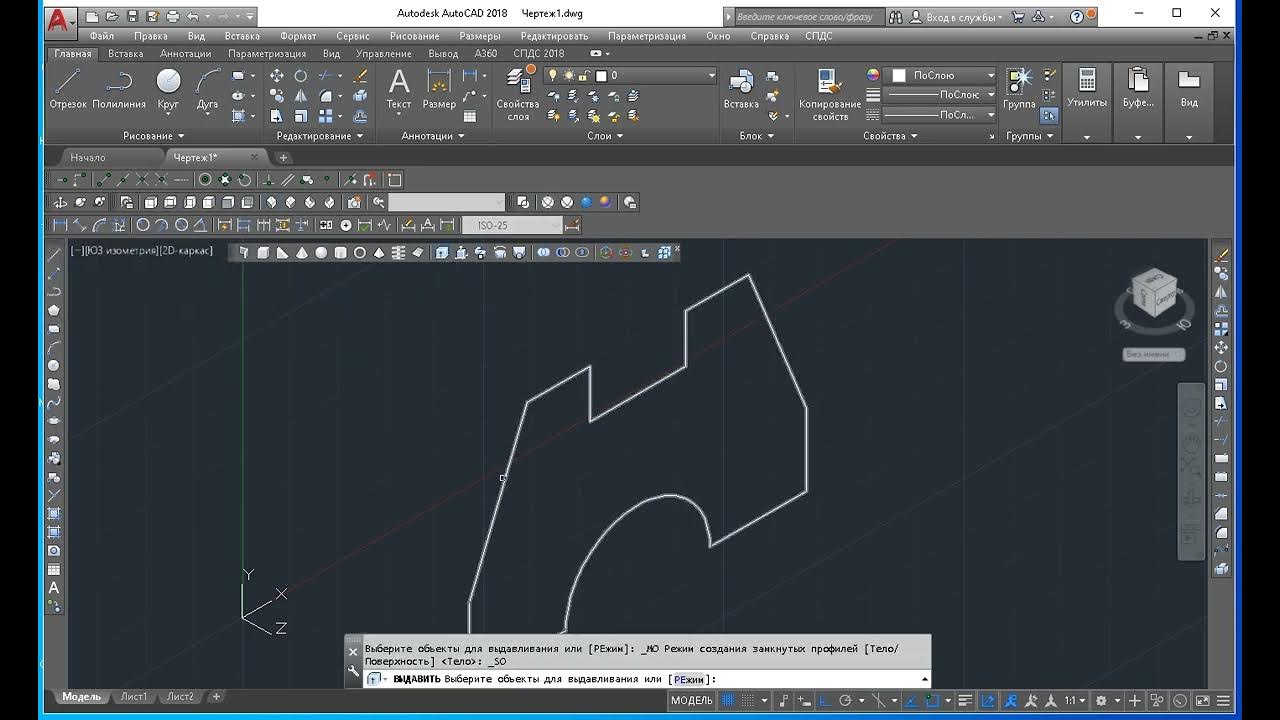
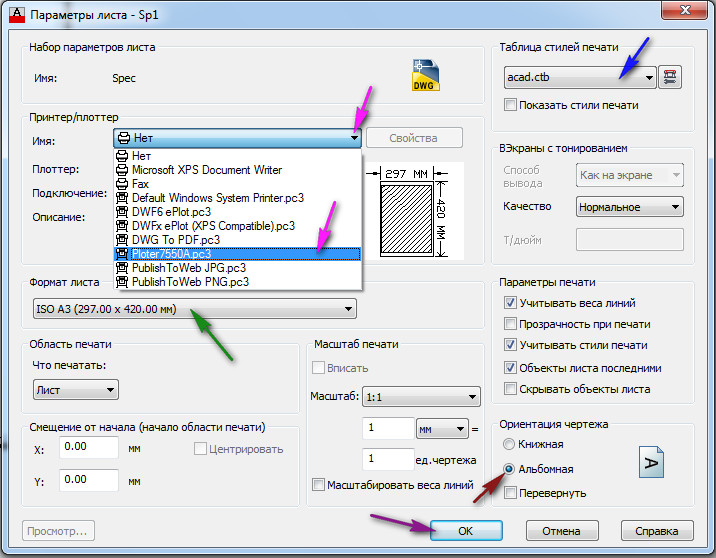
Сохраняйте резервные копии проектов в случае неожиданных ошибок или проблем с удалением временных принтеров в AutoCAD.
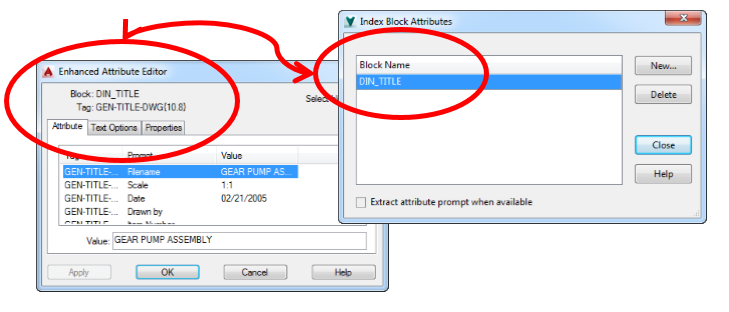
Используйте специализированные форумы или обращайтесь в службу поддержки AutoCAD, если у вас возникают сложности при удалении временных принтеров.
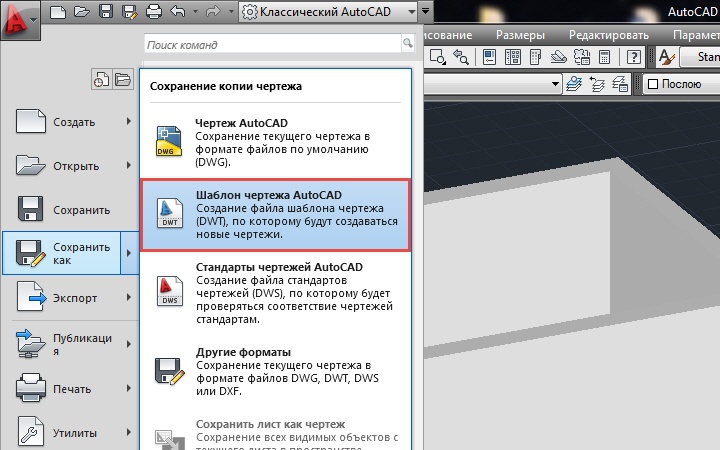
Проведите анализ возможных конфликтов с другими установленными программами, которые могут влиять на работу принтеров в AutoCAD.

Проверьте конфигурацию системы и драйвера принтера на наличие обновлений, которые могут устранить проблемы с временными принтерами в AutoCAD.
Очистите временные файлы и кэш AutoCAD, чтобы избежать ненужной нагрузки на систему и возможных проблем с принтерами.

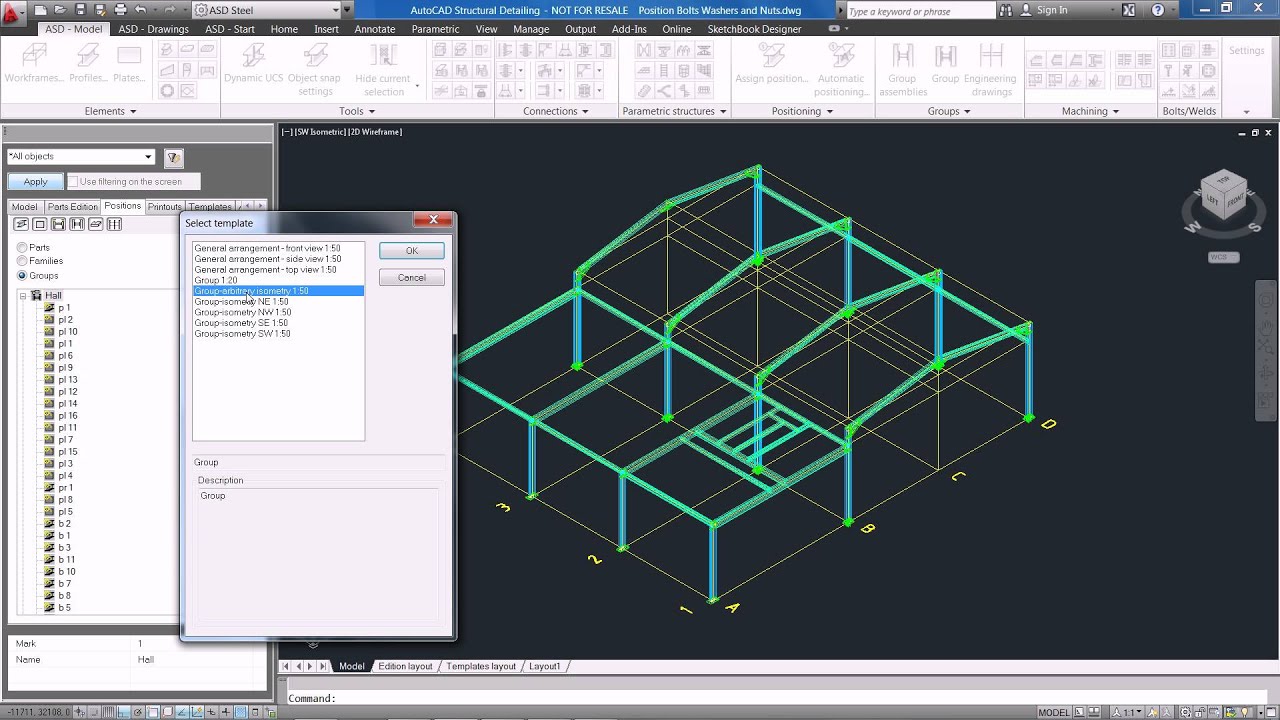
Используйте антивирусное программное обеспечение для сканирования системы на наличие вредоносных программ, которые могут повлиять на работу принтеров в AutoCAD.